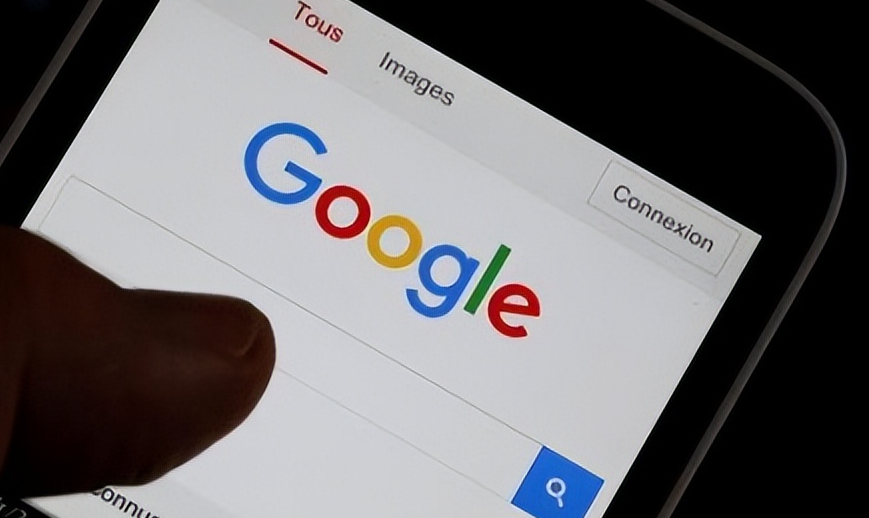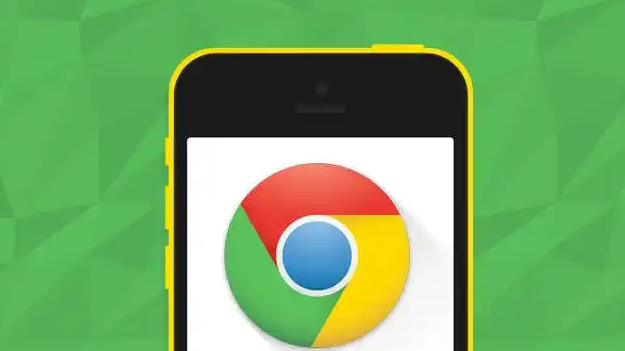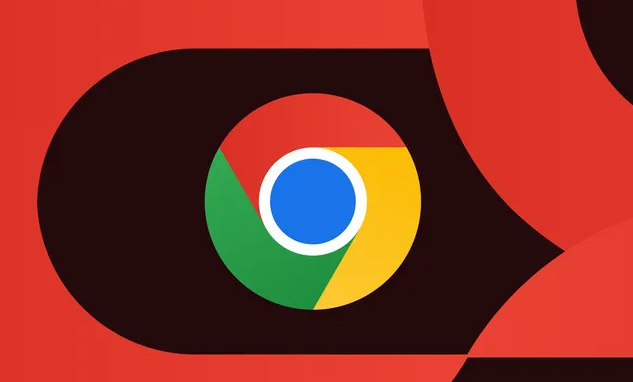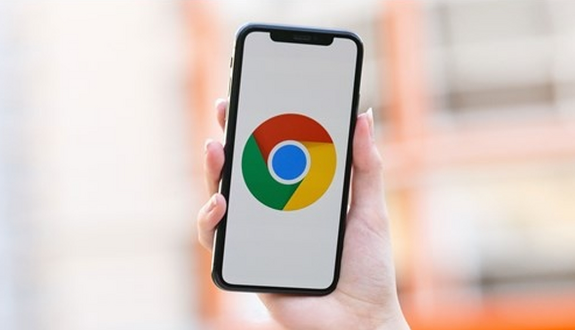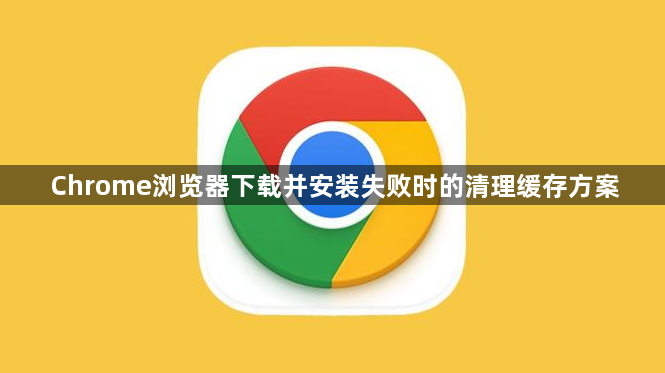
一、清理浏览器缓存
1. 通过浏览器设置清理:
- 打开Chrome浏览器,点击右上角的三个点,选择“设置”。在设置页面中,找到“隐私和安全”选项。在这里,点击“清除浏览数据”按钮。在弹出的对话框中,选择需要清除的数据类型,包括“缓存的图片和文件”,还可以根据需要选择清除“Cookie和其他网站数据”、“历史记录”等。设置好清除的时间范围(可以选择“全部时间”),然后点击“清除数据”按钮。这样可以清除浏览器中的临时缓存文件,可能会解决因缓存问题导致的下载和安装失败。
2. 使用快捷键清理:
- 按“Ctrl + Shift + Delete”(Windows系统)或“Command + Shift + Delete”(Mac系统)组合键,可以直接打开清除浏览数据的对话框,然后按照上述步骤进行操作,快速清理浏览器缓存。
二、清理下载文件夹缓存
1. 删除临时下载文件:
- 在电脑的文件系统中,找到Chrome浏览器的默认下载文件夹。在Windows系统中,一般是“C:\Users\你的用户名\Downloads”;在Mac系统中,可以通过“Finder”找到“下载”文件夹。打开下载文件夹后,删除里面所有临时的、未完成的下载文件。这些文件可能会占用空间并且导致下载和安装过程中的冲突。
2. 重置下载文件夹权限:
- 有时候,下载文件夹的权限设置可能会影响下载和安装。在Windows系统中,右键点击下载文件夹,选择“属性”,然后在“安全”选项卡中,检查文件夹的权限设置,确保当前用户有读取和写入的权限。在Mac系统中,可以通过“终端”命令来检查和修改文件夹权限,例如使用“chmod”命令(具体操作需要谨慎,因为错误的权限设置可能会导致系统问题)。
三、清理系统临时文件夹
1. Windows系统:
- 打开“运行”对话框(按“Win + R”键),输入“%temp%”,然后按回车键。这将打开系统的临时文件夹,里面包含了许多程序运行时产生的临时文件。可以全选这些文件(按“Ctrl + A”键),然后删除它们(按“Delete”键)。这些临时文件可能会干扰Chrome浏览器的正常下载和安装过程。
2. Mac系统:
- 可以使用“CleanMyMac”等第三方工具来清理系统临时文件。这些工具能够扫描并清理系统中的各种临时文件、缓存文件等。如果没有安装第三方工具,也可以通过“终端”命令来手动清理一些临时文件,但需要小心操作,避免误删重要文件。